Windows 10 How to Stop Uploading Updates but Not Accessible From the Record
Windows Update Delivery Optimization helps y'all get Windows updates and Microsoft Shop apps more quickly and reliably.
You're in control over whether you use Delivery Optimization with the settings described in this commodity.
How Delivery Optimization works
Windows Update Commitment Optimization works by letting you lot go Windows updates and Microsoft Store apps from sources in addition to Microsoft, like other PCs on your local network, or PCs on the internet that are downloading the aforementioned files. Delivery Optimization also sends updates and apps from your PC to other PCs on your local network or PCs on the internet, based on your settings. Sharing this information between PCs helps reduce the internet bandwidth that'due south needed to keep more than one device up to date or can brand downloads more successful if you have a limited or unreliable Cyberspace connection.
When Windows downloads an update or app using Commitment Optimization, it will await for other PCs on your local network (or from the cyberspace, depending on your settings) that have already downloaded that update or app. Windows doesn't download the entire file from one place. Instead, the download is cleaved down into smaller parts. Windows then gets parts of the update or app from the PCs that have information technology, and parts from Microsoft. Windows uses the fastest, most reliable download source for each function.
Delivery Optimization creates a local cache, and stores files that it has downloaded in that cache for a short period of time.
How we help go on your information safe
Delivery Optimization can't be used to download or send personal content. Delivery Optimization doesn't access your personal files or folders, and information technology doesn't alter any files on your PC.
Delivery Optimization downloads the same updates and apps that you would go through Windows Update and Microsoft Store, using the same security measures. To make certain y'all're getting authentic updates, Delivery Optimization gets information deeply from Microsoft to cheque the authenticity of each office of an update or app that it downloads from other PCs. The authenticity of the downloads is checked once again before installing it.
How to command Windows Update Delivery Optimization
To stop downloading updates and apps from or sending updates and apps to other Windows 11 devices on the internet:
-
Select the Commencement > Settings> Windows Update > Avant-garde options.
-
Select Delivery Optimization. Under Allow downloads from other PCs, select Devices on my local network.
To stop downloading from or uploading to other PCs on the local network:
-
Select the Start >Settings> Windows Update > Advanced options.
-
Select Delivery Optimization.
-
Make sure Permit downloads from other PCs is turned Off. You'll get updates and apps directly from Windows Update and from Microsoft Store with Delivery Optimization; however, you won't download from or upload to other PCs.
If you use a metered or capped internet connection, Delivery Optimization won't automatically download or send parts of updates or apps to other PCs on the Cyberspace.
To identify a Wi‑Fi or Ethernet connection equally metered or capped:
-
Select the Start > Settings > Network & internet > Wi‑Fi.
-
Select the network you're using, and so turn on Metered connection.
Windows Update Delivery Optimization helps you become Windows updates and Microsoft Store apps more quickly and reliably.
You're in command over whether you utilize Delivery Optimization with the settings described in this article.
How Commitment Optimization works
Windows Update Delivery Optimization works by letting you become Windows updates and Microsoft Shop apps from sources in improver to Microsoft, like other PCs on your local network, or PCs on the internet that are downloading the same files. Delivery Optimization also sends updates and apps from your PC to other PCs on your local network or PCs on the internet, based on your settings. Sharing this data betwixt PCs helps reduce the internet bandwidth that's needed to keep more than one device upwards to date or can make downloads more successful if you take a limited or unreliable Internet connection.
When Windows downloads an update or app using Delivery Optimization, it will wait for other PCs on your local network (or from the net, depending on your settings) that have already downloaded that update or app. Windows doesn't download the entire file from 1 place. Instead, the download is broken downward into smaller parts. Windows then gets parts of the update or app from the PCs that take information technology, and parts from Microsoft. Windows uses the fastest, most reliable download source for each part.
Commitment Optimization creates a local enshroud, and stores files that information technology has downloaded in that cache for a short menstruum of fourth dimension.
How we help keep your data condom
Commitment Optimization tin can't be used to download or send personal content. Commitment Optimization doesn't access your personal files or folders, and information technology doesn't change whatsoever files on your PC.
Delivery Optimization downloads the aforementioned updates and apps that you would become through Windows Update and Microsoft Store, using the same security measures. To make sure you're getting authentic updates, Delivery Optimization gets information securely from Microsoft to check the authenticity of each part of an update or app that information technology downloads from other PCs. The authenticity of the downloads is checked once more before installing it.
How to control Windows Update Delivery Optimization
To stop downloading updates and apps from or sending updates and apps to other Windows 10 devices on the internet:
-
Select the Outset button, then select Settings > Update & Security > Windows Update > Advanced options.
-
Select Delivery Optimization (or Choose how updates are delivered in earlier versions of Windows 10).
-
Select PCs on my local network.
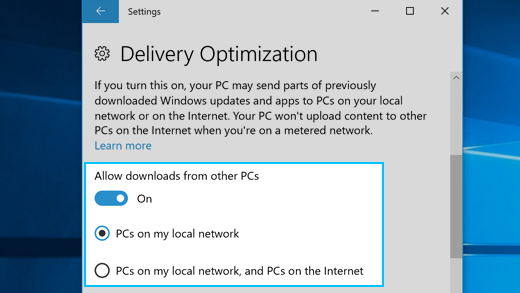
To terminate downloading from or uploading to other PCs on the local network:
-
Select the Start button, so select Settings > Update & Security > Windows Update > Advanced options.
-
Select Delivery Optimization.
-
Make sure Allow downloads from other PCs is turned Off. Y'all'll get updates and apps directly from Windows Update and from Microsoft Store with Delivery Optimization; however, you won't download from or upload to other PCs.
If y'all utilise a metered or capped internet connection, Delivery Optimization won't automatically download or send parts of updates or apps to other PCs on the internet.
To place a Wi‑Fi or Ethernet connection equally metered or capped:
-
Select the Showtime button, so select Settings > Network & Cyberspace > Wi‑Fi.
-
Select the network you lot're using, and so plough on Set as metered connexion.
bittnercardearty1960.blogspot.com
Source: https://support.microsoft.com/en-us/windows/windows-update-delivery-optimization-and-privacy-bf86a244-8f26-a3c7-a137-a43bfbe688e8
0 Response to "Windows 10 How to Stop Uploading Updates but Not Accessible From the Record"
Post a Comment